Free XRM Toolbox Utility: Bulk Address Validation with Bing Maps
- Salim Adamon
- Apr 4, 2023
- 3 min read
This article covers the documentation our free XRM Toolbox Utility: Bulk Address Verification for Dataverse.
What the tool does
The tool’s function is to allow Dataverse (Dynamics 365 or Power Apps) administrators and Power Users to perform address validation, standardization and geocoding on records existing in their database using the Microsoft Bing Maps API Locations services.
The tool allows users to pick any table (custom or OOB) and its address fields to be processed. The address fields must be text fields except for latitude and longitude which must be decimal numbers. Users must select the fields to read from and to write to after Bing Maps returns a medium or high confidence result. You must build views to include the list of records that you want to run through validation.

Important information
Only records from one view can be processed in one run.
Minimum address input is required to run a validation: Street, City, State and Country. It is recommended to exclude the records missing some of this information from your views as the validation might not return anything or return a wrong address.
Records are updated in Dataverse after the address is validated by Bing Maps with medium or high confidence. There is no rollback after your Dataverse records are updated. If you need to keep the history of changes, please enable Auditing.
Where to find the tool?
The tool can be found in the XRM Toolbox’s tool Library. Simply download the XRM Toolbox application and navigate to the Tool Library section. Our tool can be found under the name “Bulk Address Validation & Geocoding.”


How it works
Let’s review each section of the tool.

Section 1: Command Bar
This section contains all the buttons used to run the application.
Close: used to close the tool.
Refresh Tables: used to refresh the list of Tables in the “Table Selection” drop down list (in section 2)
Count Records: this will count the number of records in the view prior to processing validating the addresses. You must select the Source Fields before running the count (the records will be retrieved with the source columns)
Go: this will start the process of validation each address in the selected view. The button is disabled by default. To enable it, certain conditions must be met : a view is selected, fields are selected, a Bing Maps key is provided and records are counted.
Stop: this will end the ongoing long running process. It is only enabled when records are being counted and when addresses are being validated.
Information: this will take you to this page!
Section 2: Bing Maps Parameters
Bing Maps API Key: Insert your Bing Maps API Key here. This parameter is required for the “Go” button to become available. See instructions to get a key from Microsoft here.
Section 3: Table Selection
Table Selection: Drop down list containing the list of all entities in your Dataverse environment. To populate its content, click the “Refresh Tables” button in the top command bar.
Section 4: View Selection
This section contains 2 lists: System views (i.e., views created by your admin or OOB) and Personal views – the views created by you or by someone else who has shared them with you.
The lists are populated when a Table is selected (Table Selection drop down).
Only one view can be selected at the time (selecting a view will unselect previously selected view)
Section 5: Fields Selection
In this section, you can select the fields where your addresses are located.
The application minimally needs a Street, City, State and Country to submit an address to Bing Maps. If County and Postal/Zip Code are present, they will also be used to strengthen the accuracy from Bing Maps.
The Latitude and Longitude will be populated if found after validation. They are not used as input to Bing Maps.
The Details field will store the result from the Bing Maps API (confidence level - high, medium, low). It is recommended to use a text field with a length equal or longer than 200 characters.
All the fields are text fields, except for latitude and longitude which are decimal numbers.
Section 6: Quick Fields Selector
This section only appears for entities where the Dataverse Address 1 and Address 2 exist (Account, Contact, Lead). For all other entities, the section is hidden.
It allows to rapidly select the Address 1 or Address 2 fields.
Section 7: Message Center
This section will log the results of the address validation for each row being processed.
For each row, you will see the ID of the record, the status of the Bing Maps Call, the confidence level and the entity type (this is a Bing Maps term – it indicates the type of object returned, i.e. and address, a Locality etc.)

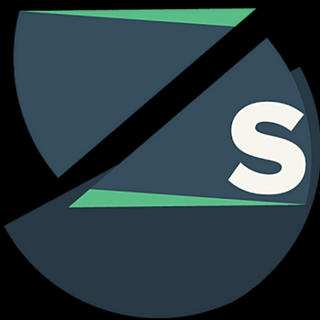

Comments